877-632-3155
Request A Demo
The leading wholesale and production management platform built to give wineries total control over sales, inventory, and operations.
Book Demo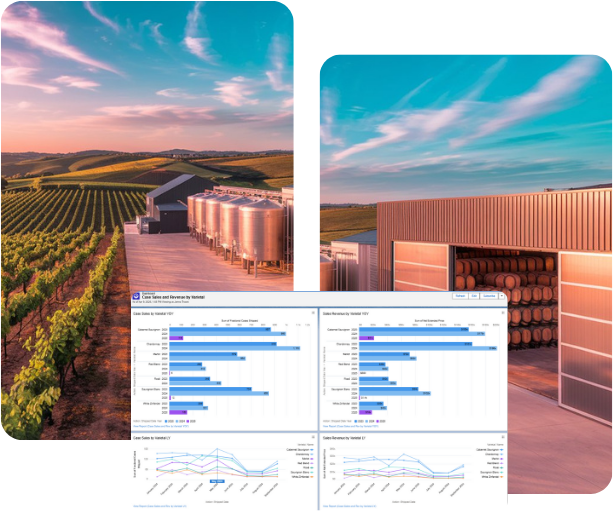
Orion Wine Software delivers one powerful, integrated platform for managing wholesale sales and production with confidence.
Reduce bottlenecks with automated order processing, inventory tracking, and production workflows designed for large-scale wineries.
Gain real-time insights into sales trends, inventory movement, and production costs to optimize efficiency and profitability.
Whether you're managing multiple brands, locations, or distribution channels, Orion adapts to your needs and grows with your business.
Orion Wine Software brings together two industry-leading solutions under one roof.
By integrating wholesale and production operations, Orion eliminates inefficiencies and gives wineries the tools to optimize workflows, track performance, and drive profitability.
Contact UsHelping Wineries for Over 20 Years – Orion has been trusted by wineries nationwide to simplify sales and production management with innovative, industry-specific solutions.
Built for Large-Scale Operations – Designed for enterprise wineries, importers, and multi-brand producers that need full visibility across sales and production.
Compliance, Financial, & Inventory Accuracy – Orion helps wineries stay compliant with TTB regulations, manage inventory with confidence, and ensure financial accuracy across all transactions.
Future-Ready Solutions for Growing Wineries – As your business scales, Orion provides the tools to adapt, expand, and stay competitive in an evolving industry.
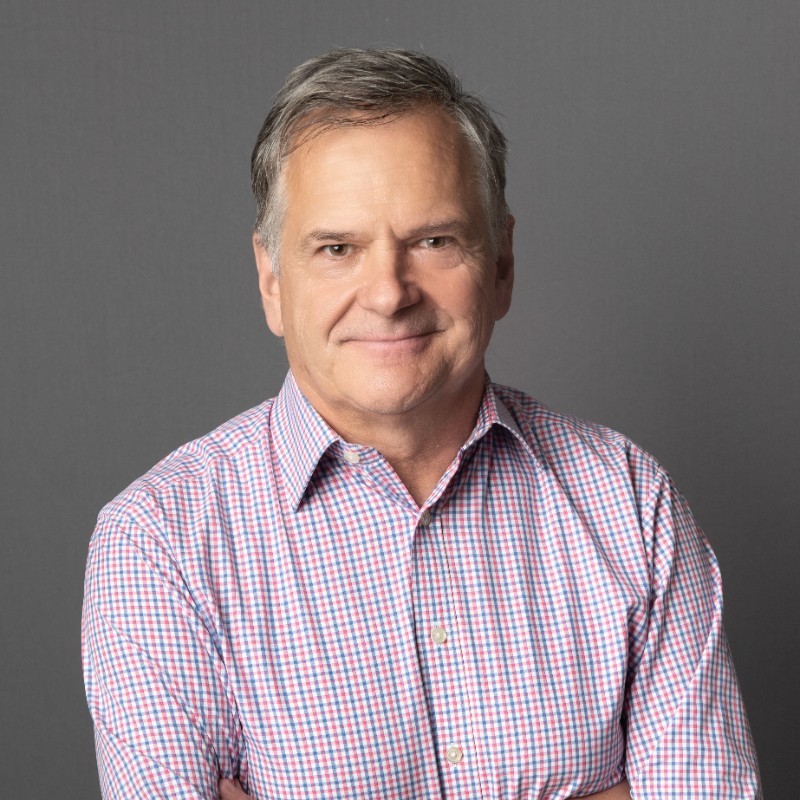
"Partnering with Orion Wholesale has revolutionized our import operations at Premium Port Wines. Their deep industry expertise and consultative approach provided us with a tailored solution that seamlessly manages orders, inventory, purchase orders, shipment tracking, and detailed costing. The cloud-based platform offers real-time insights, enabling us to make informed decisions and maintain our commitment to supplying the finest wines from Portugal to the U.S. market."
— Peter Scott, CEO, Premium Port Wines

"Orion Wholesale brings our inventory and pricing into sharp focus — and it’s built on a platform that’s as modern as our business. The Salesforce foundation means it’s fast, flexible, and fully cloud-based. We’ve eliminated bottlenecks and gained control where it counts."
— Rob Buono, President, Old Bridge Cellars